In the era of multitasking and increasing productivity demands, the ability to seamlessly switch between devices becomes a game-changer. One powerful solution for this is Synergy, a tool that allows me to share your mouse and keyboard across multiple devices. In my quick guide, I will explain how to set up Synergy on the Raspberry Pi 4.
Step 1: Gather Your Gear Before diving into the setup process, make sure you have the following:
- Raspberry Pi 4: Ensure you have a functional Raspberry Pi 4 with Raspbian OS installed.
- The PI version I’m using is ARMHF 8 gb
- Mouse and Keyboard: You’ll need a mouse and keyboard to control your Raspberry Pi initially.
- Assume you already have your pi set up but if not, you can use the Offical Pi Setup Imager below
- https://www.raspberrypi.com/software/
- Synergy: Download the Synergy software for Raspberry Pi from the official website
- To access the download page, you will have to have an account.
- Also, older users have unlimited access while new users are subscribed. I Do think Synergy is well worth the money if you need to share mouses across different device systems other than Windows. If you have multiple window machines, consider using Mouse without Borders
- https://symless.com/synergy/download-s1.
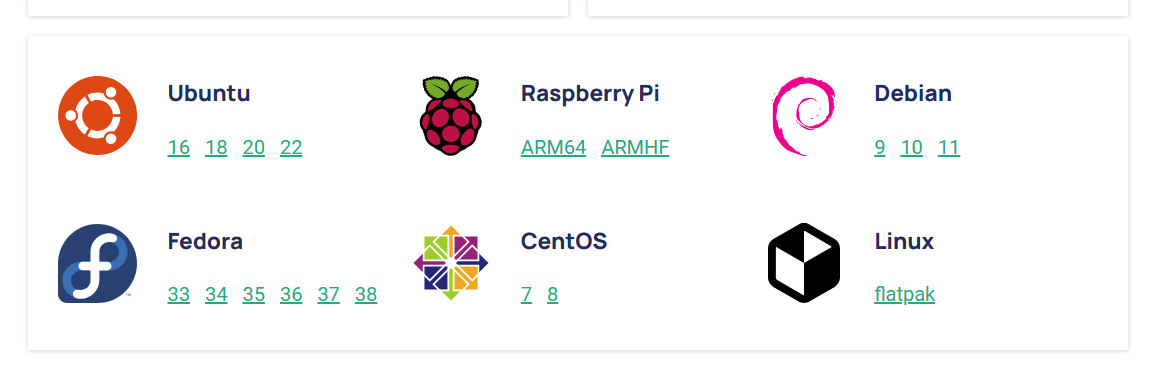
- Use this Guide below to know which version not install. Oddly enough, installing ARMHF worked for me when the guide said I should install the ARM64. I don’t think actually matters much given Synergy doesn’t use much RAM
https://symless.com/synergy/help/do-i-install-armhf-or-arm64-on-my-raspberry-pi - For me, I downloaded the synergy_1.14.6-stable.455c59b4_raspios_armhf.deb (ARMHF)
- To install, you will need to run.
sudo dpkg -isynergy_1.14.6-stable.455c59b4_raspios_armhf.deb
- If you have issues , read the output and/or try the commands below and reboot the pi
- sudo apt-get install -f
sudo dpkg –configure -a
sudo apt-get clean
sudo apt-get update
sudo apt-get upgrade - Ref
- sudo apt-get install -f
- If everything goes well, you should see the Synergy in the Accessories tab
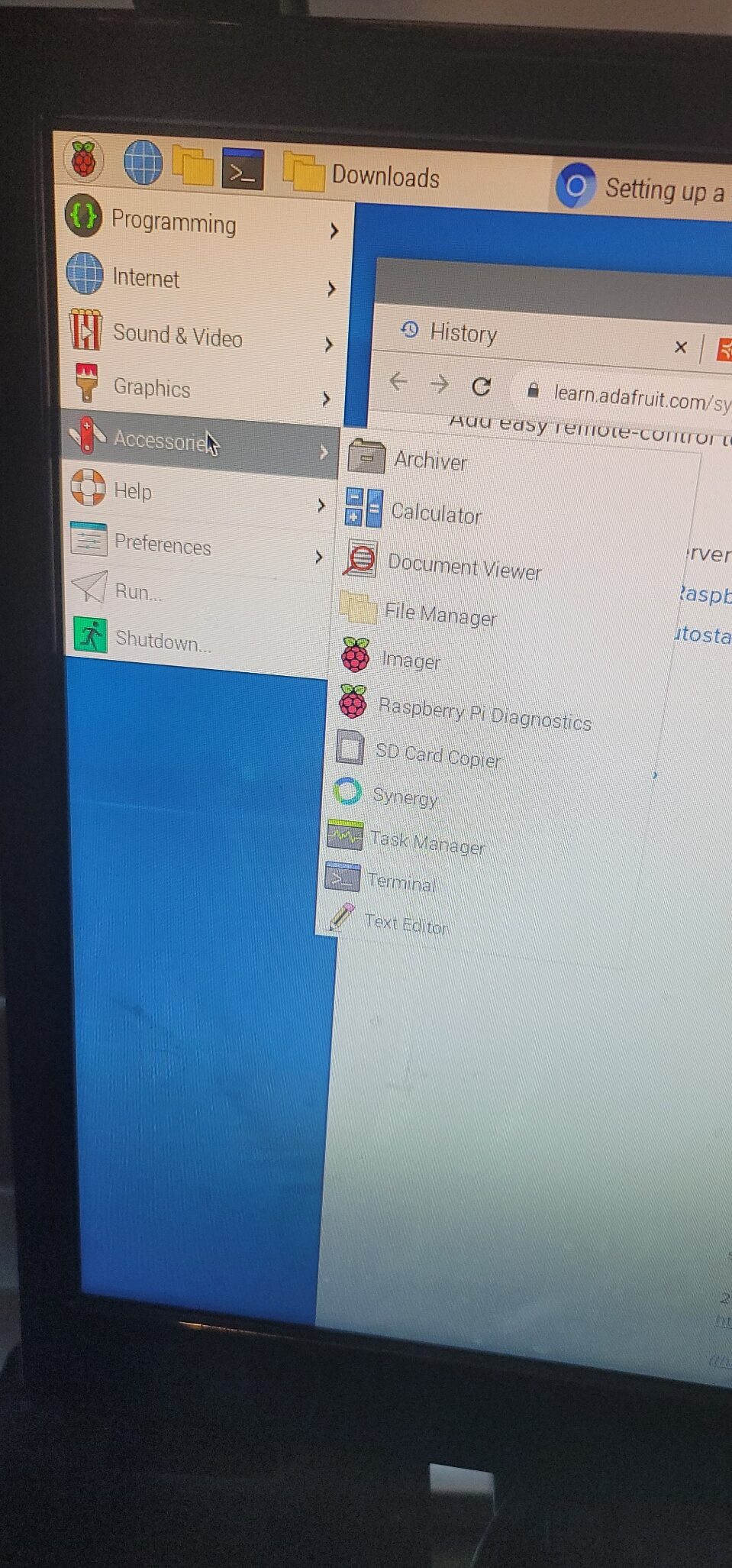
Step 2: Disable Wayland Raspberry Pi 4 uses the Wayland display server protocol by default, which can interfere with Synergy. To overcome this, follow these steps:
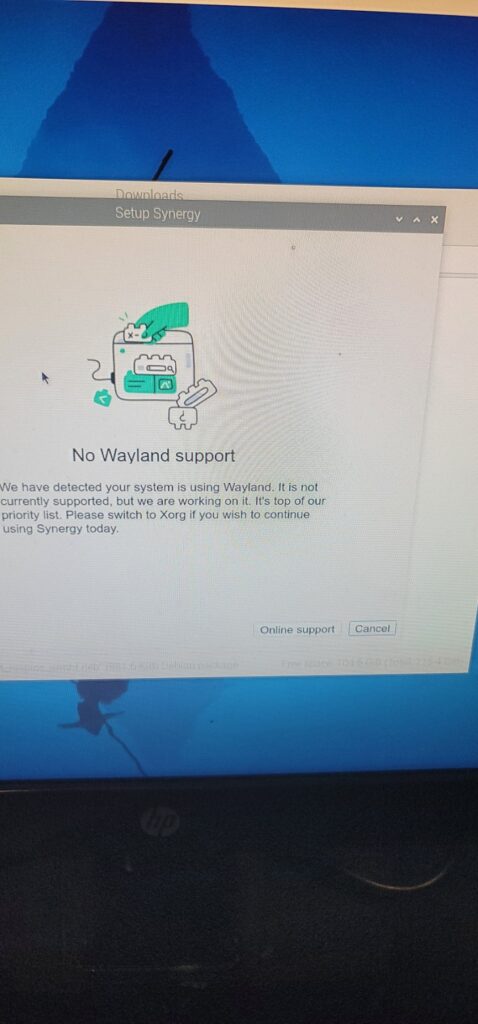
Open the terminal on your Raspberry Pi 4 and enter the following command:
sudo raspi-config
Navigate to “Advanced Options” > Wayland option. Select the X11 option which will disable Wayland and enable the traditional Xorg display server.
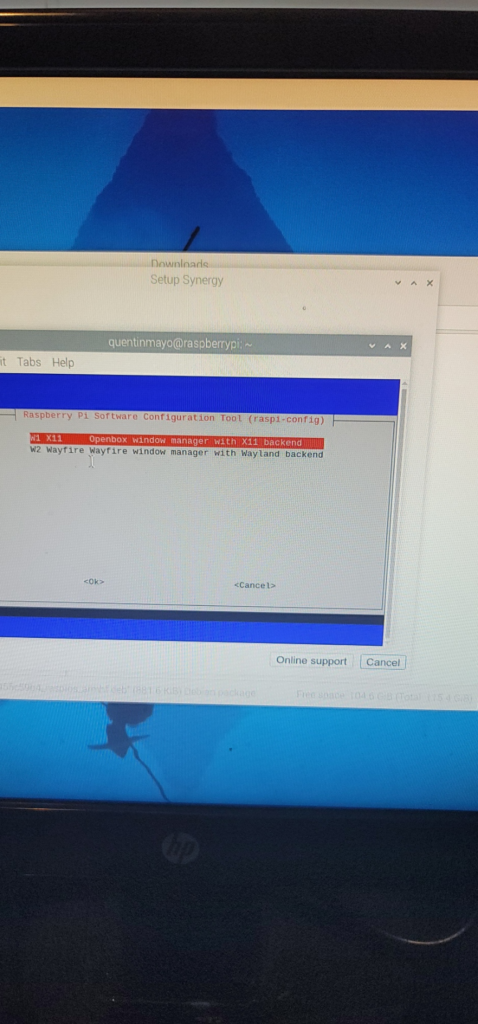
Reboot your Raspberry Pi to apply the changes.
When you click on the synergy, you should be able to enter the serial key and continue setting it up differences
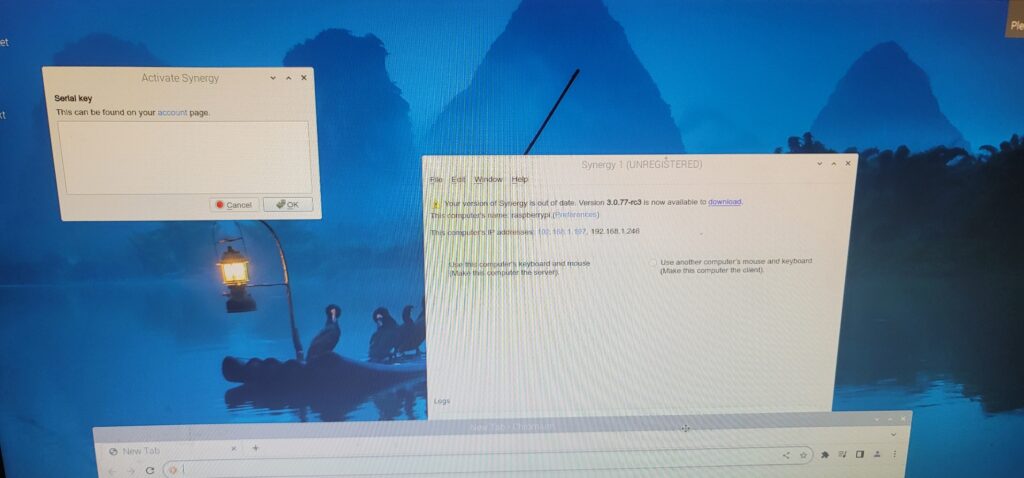
Conclusion: With Synergy successfully set up on your Raspberry Pi 4, you now have the power to control multiple devices seamlessly. This not only enhances your workflow but also reduces the clutter on your desk. I will probably write another guide on how to actually set up synergy between two devices.
Peace!